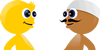Perintah "Tekan F1 untuk Melanjutkan" yang muncul setiap menyalakan
komputer terjadi karena kesalahan BIOS menerjemahkan hardware dan
settingan lain. Biasanya, teknisi atau yang mengerti tentang komputer
membacanya sebagai kelemahan Baterai CMOS menyimpan settingan BIOS.
Padahal, ada beberapa masalah yang tidak selalu berhubungan dengan
Baterai CMOS.
Perintah "Press F1 to Continue" umumnya disertai dengan keterangan lain, seperti:
1. Keyboard Error or No Keyboard Detected
2. Processor Microcode Update Failure
3. Floppy Disk Not Found
4. Primary Master Hard Disk Error
5. Cmos Checksum Bad, Cmos Date/Time Not Set
Kadang kata-katanya tidak persis seperti di atas tapi
intinya sama. Nah, terbuktikan kalo masalah "Press F1 to Continue" tidak
selalu berurusan dengan baterai? Lalu bagaimana solusinya? Yuk kita
bahas dalam Catatan David Usman kali ini.
Yang pertama, adalah perintah untuk mengecek perangkat
Keyboard anda. Bila anda yakin dengan perangkat Keyboard anda, cobalah
mengencangkan soket keyboard yang berhubungan dengan komputer. Bila
setelah anda mengencangkan tombol F1 yang anda tekan komputer berjalan
berarti masalah anda sudah teratasi. Jika tidak, coba cek mengenai
Keyboard yang tidak berfungsi DISINI.
Yang kedua, berhubungan dengan processor anda. Bisa
jadi, anda mencoba meng-upgrade processor anda dengan processor yang
lebih tinggi tetapi Motherboard anda tidak mendukung untuk processor
yang anda upgrade. Bila demikian, kembalikan processor anda ke processor
awal. Meski dengan menekan F1 program anda berjalan normal, tetapi
timbulnya perintah "Press F1 to Continue"
tentu sangat mengganggu. Bila anda menerima perintah tersebut dari awal
komputer anda dapatkan, coba cari tahu di Google berapa Processor yang
optimal untuk Motherboard anda.
Ketiga, Floppy Disk Not Found. Tentu mudah mencari
jalan keluarnya. Anda cukup masuk ke BIOS lalu menyetting Floppy Disk
dalam posisi Disable untuk mematikan settingan Floppy Disk.
Ke empat, berhubungan dengan harddisk anda. Bisa jadi
harddisk anda memang rusak. Bisa jadi juga kabel data (IDE) anda rusak
sehingga komputer tidak bisa mendeteksi harddisk anda bahkan bisa jadi
pula kerusakan pada power yang menuju ke harddisk.
Nah, yang kelima ini baru berhubungan dengan Baterai
CMOS. Anda selalu menyetting tanggal dan waktu tetapi tidak tersimpan?
Kemungkinan besar Baterai CMOS lah biang keladinya. Tetapi tunggu dulu,
Baterai CMOS bukanlah satu-satunya permasalahan. Bisa jadi, CMOS/BIOS
anda memang sudah error. Hingga, anda perlu mengganti BIOS bila
memungkinkan. Masalahnya, belum tentu mudah untuk mengganti BIOS
diantara berjuta Motherboard. Dan Copy BIOS pun bukan hal yang mudah
untuk di lakukan. Karena itu, bila BIOS anda yang rusak, rasanya anda
memang harus pasrah dan cukup puas dengan kondisi ini.
Lalu bagaimana membedakan bahwa yang rusak adalah
Baterai CMOS atau BIOS? Cukup mudah. Setting Jam dan Tanggal di BIOS.
Keluar dari BIOS, bila tetap terdapat tulisan "Date/Time Not Set" maka
besar kemungkinan BIOS anda rusak. Sebab, bila karena masalah BATERAI
seharusnya akan tetap tersimpan ketika komputer masih dalam kondisi
hidup. Bahkan bila baterai bermasalah, selama kabel listrik anda masih
tertancap, BIOS akan tetap tersimpan.
Bila sudah jelas karena masalah baterai. Ganti Baterai
anda dan jangan lupa menyetting tanggal dan waktu anda. Sebab,
permasalahan waktu dan tanggal akan berpengaruh pada program anda yang
lain.
Rabu, 29 Mei 2013
apa itu JUMPER pada Komputer dan apa fungsinya?
 Dalam wikipedia, jumper di istilahkan sebagai berikut:
Dalam wikipedia, jumper di istilahkan sebagai berikut:a jumper is a short length of conductor used to close a break in or bypass part of an electrical circuit. Jumpers are typically used to set up or adjust printed circuit boards, such as the motherboards of computers.
Jumper pada sebuah komputer sebenarnya adalah connector (penghubung) sirkuit elektrik yand digunakan untuk menghubungkan atau memutus hubungan pada suatu sirkuit. Jumper juga digunakan untuk melakukan setting pada papan elektrik seperti motherboard komputer.
Baiklah kita fokuskan sebuah Jumper pada sebuah komputer. Fungsi Jumper ini dalam komputer digunakan untuk menyetting perlengkapan komputer sesuai dengan keperluan. Beruntunglah kita yang pada saat ini penyettingan lewat Jumper sudah mulai berkurang penggunaannya. Sebab, semua fungsi setting saat ini sudah menggunakan outo setting sehingga memudahkan pengguna atau perakit komputer untuk tidak banyak menggunakan Jumper.
Jumper pada komputer biasanya digunakan pada Motherboard, Harddisk dan Optical Disk, dan pada beberapa VGA Card tertentu. Tetapi karena penggunaannya lebih banyak pada Motherboard dan Harddisk serta Optical Disk, maka kita hanya akan membahas ketiga hal itu.
Jumper pada Motherboard
1. Jumper Clear CMOS
 Jumper
CMOS biasanya terletak di dekat Baterai CMOS. Biasanya terdapat 3 kaki
(pin) pada jumper ini. Fungsinya adalah untuk menyimpan dan me-reset CMOS (sebuah IC program pada Motherboard) pada posisi default (Setting Awal/Pabrik).
Jumper
CMOS biasanya terletak di dekat Baterai CMOS. Biasanya terdapat 3 kaki
(pin) pada jumper ini. Fungsinya adalah untuk menyimpan dan me-reset CMOS (sebuah IC program pada Motherboard) pada posisi default (Setting Awal/Pabrik).Biasanya pada pin ke 1 dan 2 bila dihubungkan dengan sebuah Jumper maka CMOS pada posisi normal akan menyimpan setiap settingan yang kita ubah pada CMOS/BIOS. Dan bila Jumper kita ubah pada posisi 2 dan 3, maka komputer akan kembali pada posisi default.
Lalu untuk apa posisi default? Tentu saja, bila kita melakukan setting yang salah terhadap CMOS/BIOS maka bila terjadi kesalahan yang mengakibatkan komputer tidak bisa hidup, maka dengan melakukan Clear CMOS komputer akan kembali ke posisi awal sebelum kita melakukan perubahan pada CMOS/BIOS.
Begitu pula Jumper Clear CMOS ini bisa digunakan bila komputer tidak bisa hidup akibat kita lakukan perubahan pada hardware, misalnya processor, tetapi karena CMOS/BIOS anda telah menyimpan setting pada komputer yang lama dan tidak mampu membaca processor yang baru saja anda gantikan maka Jumper ini bisa anda gunakan.
Jumper ini juga digunakan bila anda lupa pada password yang anda buat di BIOS. Dengan melakukan Clear CMOS, maka password yang anda buat akan hilang dengan sendirinya.
2. Jumper Bus Clock/Bus Speed
 Jumper ini berfungsi untuk menyeting Bus Clock pada processor. Pada saat ini, hampir bisa dibilang jumper ini jarang digunakan. Fungsi setting yang tadinya diatur oleh jumper sekarang sudah dibuat outo atau bisa disetting lewat BIOS.
Jumper ini berfungsi untuk menyeting Bus Clock pada processor. Pada saat ini, hampir bisa dibilang jumper ini jarang digunakan. Fungsi setting yang tadinya diatur oleh jumper sekarang sudah dibuat outo atau bisa disetting lewat BIOS.Pada gambar disamping ini adalah salah satu contoh dari komputer Pentium I, yang terdiri dari Bus 50, 55, 60, 66 dan 75. Bus ini terdapat pada processor. Disetiap Bus yang kita pilih, ada petunjuk mengenai penggunaan jumpernya.
3. Jumper Bus Ratio
Seperti halnya jumper Bus Clock/FSB, jumper ini pun bisa dibilang sudah tidak dipergunakan kembali. Jumper ini adalah ratio perkalian dari processor. Misalnya processor Pentium I 133 MHz dengan Bus/FSB 66, maka Rationya adalah 2x. Maka kita melakukan setting sesuai dengan petunjuk yang terdapat pada keterangan baik di Motherboard maupun buku manual.
4. Jumper VGA
Jumper ini biasanya terdapat pada Motherboard yang menyediakan VGA onboard beserta Slot VGA sebagai tambahan. Jumper, biasanya terdiri dari 3 kaki/pin yang digunakan untuk memilih apakah yang digunakan VGA onboard nya atau Slot VGA. Sama sepert jumper bus clock, jumper ini sudah jarang dipergunakan dan diganti dengan outo setting, sehingga tanpa melakukan setting apapun, VGA akan memilih sendiri yang mana yang dipergunakan.
5. Jumper Audio
 Jumper Sound, adalah jumper yang dipergunakan untuk mengaktifkan suara. Jumper ini biasanya terdiri dari 10 pin berjejer dengan pin nomor 8 kosong. Bila anda mengaktifkan Audio di depan Casing, maka otomatis, soket Audio di casing telah mengaktifkan jumper Audio ini. Tapi bila tidak, persiapkanlah sebuah jumper untuk menghubungkan pin nomor 5 dan 6, juga pin nomor 9 dan 10, sebab bila tidak suara tidak akan keluar sekalipun driver telah
masuk. Dan kejadian ini sering terjadi dimana Audio tidak bisa
terdengar dan orang yang tidak mengerti akan kebingungan dan mengira
Sound onboard dari Motherboard anda mati.
Jumper Sound, adalah jumper yang dipergunakan untuk mengaktifkan suara. Jumper ini biasanya terdiri dari 10 pin berjejer dengan pin nomor 8 kosong. Bila anda mengaktifkan Audio di depan Casing, maka otomatis, soket Audio di casing telah mengaktifkan jumper Audio ini. Tapi bila tidak, persiapkanlah sebuah jumper untuk menghubungkan pin nomor 5 dan 6, juga pin nomor 9 dan 10, sebab bila tidak suara tidak akan keluar sekalipun driver telah
masuk. Dan kejadian ini sering terjadi dimana Audio tidak bisa
terdengar dan orang yang tidak mengerti akan kebingungan dan mengira
Sound onboard dari Motherboard anda mati. 6. Jumper USB Power
Anda pernah mengalami kejadian USB anda tidak bisa berfungsi? atau berfungsi hanya di Windows? Tidak di DOS (misalnya dengan penggunaan Keyboard USB)? Mungkin anda tidak mengaktifkan Jumper USB Power.
Jumper ini ada di hampir semua Motherboard yang memiliki USB Socket. Jumper ini terdiri dari 3 kaki/pin. Bila tidak dipasang, maka USB anda tidak akan berfungsi. Bila di pasang pada salah satu kaki, misalnya pin 1 dengan pin 2 atau pin 2 dengan pin 3, maka akan punya pengaruh yang berbeda. Yang satu tidak akan bisa mengaktifkan USB di DOS.
7. Jumper Memory/RAM
Jumper ini biasanya terdapat pada Motherboard yang memiliki fasilitas 2 jenis Slot memory, misalnya Motherboard yang memiliki slot memory SDRAM dan DDR1, atau DDR1 dengan DDR2, maka untuk memilih salah satu slot diperlukan setting jumper memory.
Jumper pada Harddisk atau Optical Disk (CDRom, DVD, dll)
J
 umper
pada Harddisk dan Optikal Disk biasanya untuk menentukan status pada
harddisk atau optical disk. Status pada harddisk/optical disk apakah dia
akan menjadi Master (tuan) atau Slave (budak).
umper
pada Harddisk dan Optikal Disk biasanya untuk menentukan status pada
harddisk atau optical disk. Status pada harddisk/optical disk apakah dia
akan menjadi Master (tuan) atau Slave (budak).Hal ini penting di perhatikan tatkala kita melakukan tundem (penggabungan harddisk dengan harddisk, atau harddisk dengan optical disk pada satu kabel). Bila status sama-sama master, maka keduanya tidak akan terdeteksi oleh Motherboard. Karena itu yang satu harus menjadi Master (tuan) dan yang satu menjadi Slave (budak).
Pada Motherboard tertentu, status Slave (budak) pada harddisk tunggal (tanpa melakukan tundem) tidak akan dapat di deteksi oleh Motherboard.
Selasa, 21 Mei 2013
trik menggabungkan ati dan nvidia (GeDeon)
GeDeon: Guide and Test HD 5850 + GTS 250 PhysX Co-Op
GeDeon = GeForce Radeon!
Sedikit Review dari saya , hasil perkawinan 5850 + GTS 250 dimana GTS 250 disini di fungsikan hanya sebagai physix
Hardware yang digunakan semua ber clock speed bawaan factory default
Q9550 2,8gh
4GB team dark extreem pc 8500 @ 1066
Gigabyte EP45-UD3P
powercolor 5850
Colorfull GTS250 ( sama2 kolor nih baik nv maupun ati )
Corsair VX 550 watt saja
Dell 2309w
Syarat dan Mahar
1. pastikan anda mempunyai ati dan nvidia graphic card (capable menghandle CUDA untuk FisikaX)
2. mempunyai monitor ber output lebih dari 1 output
3. pastikan juga mobo anda mempunyai SLOT PCIE 2 buah
4. pastikan PSU anda mencukupi untuk menunjang hardware tersebut
------------------------------------------------------------------------------------------------------
GUiDE
langkah2 penggunaannya sebagai berikut:
pastikan driver grafik sebelumnya di uninstall dulu yah
1. Plugin kabel monitor dari ati, ke monitor ( ke slot pertamax)
plugin juga kabel monitor dari nv ke monitor ( ke slot keduax )
2. setelah ini, install driver terbaru dari ati, 9.10 ato 9.11 restart
3. install driver nvidia, ketika minta restart cancel aja
kemudian install patch GeDeon PhysX modded di bawah ini (sesuaikan dengan OS)
Windows 7 32bit
Windows 7 64bit
ini patch untuk membuat fake VGA agar seolah ada 2 monitor
4. setelah di patch kemudian restart , tinggal seting monitor , dimana ATI menggunakan primary monitor dan nvidia di set untuk monitor keduax.
picnya:
Test on the road
FLUID mark:

Star Tales:

Cryostasis Benchmark,

3D mark vantage,

Star Tales:
Cryostasis Benchmark,
3D mark vantage,
semua hardware dalam kondisi default yah hehe
cuman masih aga aneh ketika saya pake maen shift, kayanya phsx nya ga guna dah, soalnya g ada perubahan performa, tetep masih segitu segitu aja ,
sekian review dari saya.
sumber here
Jumat, 17 Mei 2013
Die Hard 3 (1995)

Download
klik icon
klik icon
alternatif link
Die Hard 3 : Die Hard with a Vengeance
alternatif link
Install Windows 8 Dengan Flashdisk
Untuk menginstall windows 8
tidak perlu pusing-pusing seperti menginstall windows pada jaman
dahulu, dengan perkembangan teknologi saat ini untuk menginstall sebuah
os sangat lah mudah dan terdapat banyak alternatif bisa menggunakan
flashdisk salahsatunya atau dengan menggunakan DVD atau CD. Namun kali
ini congkel akan membahas bagimana cara menginstall windows 8 dengan flashdisk.
Oke untuk melakukan installasi perlu anda sediakan alat untuk melakukan proses instalasi seperti di bawah ini :- Sediakan file iso windows 8
- Sediakan Flashdisk sesuai ukuran file instalasi windows 8 ( biasanya 4GB atau lebih )
- Aplikasi Windows 7 USB DVD Tool Download DISINI
- Sebuah Komputer untuk membuat flashdisk menjadi flashdisk booting install windows 8
Install Aplikasi Windows 7 USB DVD Tool setelah itu buka aplikasi tersebut apabila sudah di install aplikasi tersebut akan tampil seperti di bawah ini.
Langkah Berikutnya adalah memilih file master iso windows 8 yang
telah tersimpan di komputer anda sebelumnya, klik next dan pilih
flashdisk yang akan kita gunakan untuk booting. Setelah itu pilih
flashdisknya dan apabila flashnya masih ada file anda dapat memcentang
menu format pada aplikasi Windows 7 USB DVD Tool untuk melakukan proses
format. Lanjutkan dengan mengklik Begin Copying tunggu beberapa saat
sampai selesai proses yang dilakukan aplikasi Windows 7 USB DVD Tool.
Oke apabila bar proses sudah penuh dan muncul pesan sukses flashdisk siap digunakan untuk booting windows 8. Setelah itu anda sudah dapat melakukan install windows 8 dengan flash . Selanjutnya
kita akan menyambungkan flashdisk yang telah kita buat menjadi booting
sebelumnya ke komputer atau laptop yang akan kita install windows 8. Dan lakukan setingan bios seperti di sini.
Agar bios komputer atau laptop yang akan kita install dapat mengenali
flashdisk dan akan membaca flashdisk pertama saat booting.
Demikian saja pembahasan ini semoga
bermanfaat untuk kita semua pada dasarnya untuk installasi sebuah sistem
operasi saat ini tidak seribet melakukan installasi seperti dulu,
seperti anda baca sebelumunya begitu mudah cara install windows 8 dengan flashdisk begitu mudah.
Kamis, 16 Mei 2013
Menekanl Pemakaian Memory Oleh Browser

Perkembangan browser seperti
Mozilla Firefox dan Google Chrome semakin cepat. Hanya beberapa bulan
aja udah mengeluarkan versi terbaru. Beberapa orang, termasuk aku tetap
bertahan pada browser versi sebelumnya. Alasannya simple, karna semakin
baru sebuah brwoser sama dengan semakin besar pemakaian memory,
sementara memory yang aku punya tetap sama. Hasilnya kinerja kompie
menjadi semakin berat dan lemot. Tapi itu dulu sebelom aku nemuin sebuah
software yang bisa digunakan untuk memperingan browser, sekalipun itu
browser terbaru.
Nama softwarenya MoMo - Web
Browser Optimize. Buatan anak negri bernama Muhammad Ridzky. Konon
katanya software ini mampu menghemat pemakaian memory oleh browser,
bahkan hingga 80%. Selain GRATIS, MoMo - Web Browser Optimize juga
gampang dipake.

- Kalo belom punya, bisa download dulu softwarenya di sini.
- Install dan jalankan MoMo - Web Browser Optimize
- Tanda pada browser yang sedang kamu gunakan
- Pada bagian "Optimize : Memory" pilih On
- Jalankan MoMo - Web Browser Optimize setiap kompie dinyalakan dengan memberi tanda pada bagian "Automatic Run Startup"
- Jika udah selesai, minimize MoMo - Web Browser Optimize agar dia selalu bekerja ketika kompie kamu dalam keadaan nyala
Hasilnya bisa dilihat pada Task Manager. Dan hasil yang aku dapet bisa dilihat pada gambar di bawah ini.

Untuk
saat ini MoMo - Web Browser Optimize mampu menghemat memory yang
digunakan oleh browser Mozilla, Palemoon, Chrome, Opera, Safari,
Internet Explorer. Kamu juga bisa melakukan donasi agar M. Ridzky bisa
mengembangkan MoMo - Web Browser Optimize dengan mengklik tulisan
"Donasi" pada bagian pojok kiri bawah.
Pulsa BlackBerry Berkurang Terus

Pernah ga ngalamin Pas lagi enak² Facebook-an ato Twitter-an tiba² muncul pemberitahuan
akan mendapat gratisan 4MB setelah pemakaian pulsa sekian rupiah lagi.
Sampai akhirnya ada pemberitahuan dapet gratis internet 4MB. Udah pasti
tu pulsa kepotong gak jelas. Kenapa gak jelas? Lha wong untuk bisa
Facebook-an ato Twitter-an di BlackBerry udah pasti harus terdaftar
dalam paket dan harusnya kan gak berkurang lagi pulsanya saat dipake
buat Facebook-an dan Twitter-an. Lha ini kok berkurang?
Gak mungkin banget sih sebenernya, pasti ada penyebabnya. Bukan tanpa alasan operator mengambil pulsa kamu. Tapi ya seperti itulah awalnya aku mengira. Mungkin kamu juga ngalamin hal yang sama. Ada beberapa kemungkinan yang menyebabkan hal tersebut :
Gak mungkin banget sih sebenernya, pasti ada penyebabnya. Bukan tanpa alasan operator mengambil pulsa kamu. Tapi ya seperti itulah awalnya aku mengira. Mungkin kamu juga ngalamin hal yang sama. Ada beberapa kemungkinan yang menyebabkan hal tersebut :
- Mungkin kamu ikut layanan sms premium, contohnya REG
KETAWA ato REG NANGIS ato yang laennya. - Mungkin ada beberapa program yang kamu install di BlackBerry kamu yang gak masuk dalam fasilitas paket yang kamu pake.
Beberapa orang ada yang ngeyel, loh aku kan udah pake full service?
Jangan salah, beberapa layanan seperti Youtube, UberSocial dan
Foursquare akan mengenakan biaya tambahan (motong pulsa reguler) untuk
bisa diakses. Oke sekarang aku bahas satu per satu aja ya biar cepet
kelar masalahnya.
Untuk permasalahan pertama, cek dulu apakah kamu terdaftar pada layanan sms premium apa gak.
- *726# untuk Indosat
*321# untuk XL
*111# atau *116# untuk telkomsel - Untuk Indosat akan muncul pilihan STOP dan STATUS. Pilih STATUS dulu untuk memastikan.
- Tunggu beberapa saat dan kamu akan
mendapat balasannya. Kalo emang gak terdaftar di layanan sms premium
berarti bukan itu masalahnya.

Trus kalo bukan karna sms premium, apa dong penyebabnya? Oke lanjut ke jurus berikutnya. Matikan layanan gprs kamu.
- Untuk pelanggan Indosat ketik indosatgprs
off kirim ke 889 atau bisa juga dengan menghubungi CS masing² operator sesuai kartu yang dipake. - Tunggu beberapa saat dan kamu akan mendapat sms balasan berisi pemberitahuan bahwa gprs kamu sudah non aktif.

Non aktifnya gprs gak akan mempengaruhi kualitas koneksi BlackBerry kamu
buat Facebook-an ato Twitter-an. Hanya saja BlackBerry kamu gak bisa
lagi dipake buat modem, pembelian aplikasi lewat appworld, maupun
aplikasi non default BlackBerry.
Buat yang make aplikasi UberSocial dan sedang make paket BIS, bisa
setting UberSocialnya melalui Network Option. Atur pilihan jaringannya
menjadi BIS, jangan pake Auto Network.


Gimana sekarang, pulsa udah gak kepotong kan? Alhamdulillah deh kalo
gitu. Ato masih ada yang kepotong? Nih buat yang masih kepotong pulsanya
bisa pake jurus ketiga. Dengan menghapus WAP2 Transport [WPTCP],
caranya :
- Masuk ke menu Option - Device - Advance System Setting

- Pilih TCP IP. Centang TCP IP Enabled dan masukin blackberry.net pada baris APN, lalu save

- Masih di Advace System Setting, pilih Service Book. Kemudian hapus WAP2 Transport [WPTCP]

- Masih di Advace System Setting, pilih Browser Push. Kemudian hapus hilangkan centang pada Enable WAP Puhs dan Allow WAP Push Applications

Kenapa WAP2 Transport [WPTCP] yang harus dihapus? Ni penjelasan dari Service Book selengkapnya bisa diliat di sini. Nah sekarang dijamin pulsa kamu gak kepotong dengan sendirinya, kecuali emang kamu pake.
*Cara di atas berhasil digunakan di Black Berry Curve 9300 dengan OS 6.0.0.668 (2949).
*Cara di atas berhasil digunakan di Black Berry Curve 9300 dengan OS 6.0.0.668 (2949).
Cara Setting Bios Untuk Install Melalui Flashdisk
Berikut kita akan kita bahas cara Setting Bios untuk melakukan installasi windows 8 dari flashdisk seperti yang telah di bahas sebelumnya di sini.
Setelah semua dipersiapkan untuk installasi berikut kita akan melakukan
setting bios agar komputer atau laptop dapat booting ke flashdisk.
Berikut adalah cara setting bios Phoenix pada komputer:
- Pertama Nyalakan atau restart komputer anda saat pertama sekali
menyalah tekan F2 untuk masuk ke bios ( setiap komputer berbeda-beda
cara masuk ke bios tergantung dari merek bios yang digunakan oleh
komputer atau laptop tersebut, untuk merek phoenix untuk masuk ke
settingan bios tekan F2.)
- Berikutnya pilih tab Boot, adalah tempat diamana akan kita setting
untuk booting dengan cara menekan tombol panah kiri kanan pada keyboard (
pada setting bios mause tidak berfungsi ).
- Setelah masuk ke menu Boot pilihlah Removable Devices dengan cara
menekan tombol +/- pada keyboard, dan biasanya settingan normalnya
adalah pada hard drive atau hardisk.
- Setelah memilih pada flashdisk yang akan kita booting, tekan tombol F10 untuk menyimpan dan keluar dari settingan bios setelah itu tekan enter untuk mengkonfirmasi bahwa kita akan melakukan perubahan setting bios.
- Setelelah itu komputer atau laptop akan restart otomatis dan langsung akan membaca file master os yang ada di flashdisk yang telah kita buat sebelumnya menggunakan aplikasi Windows 7 USB DVD Tool Download DISINI.
Sangat mudah bukan untuk melakukan
settingan bios, tutorial ini dapat anda gunakan juga untuk settingang
booting pada CD/DVD dan juga lainya berdasarkan teknologi yang tersedia
pada merek bios sepeti melalui kabel LAN atau WIFI. Pada dasarnya
settingan bios merek apapun sama cuma bahasa dan tata letak saja yang
berbeda coba perhatikan gambar di bawah ini adalah settingan bios pada
bios American Megatrends tidak jauh berbeda dengan setting bios Phoenix.
Baik demikian saja cara setting bios pada komputer atau laptop semoga dapat membantu anda yang ingin melakukan installasi os pada PC anda namun masih bingung bagaimana cara setting bios.
Langganan:
Komentar (Atom)